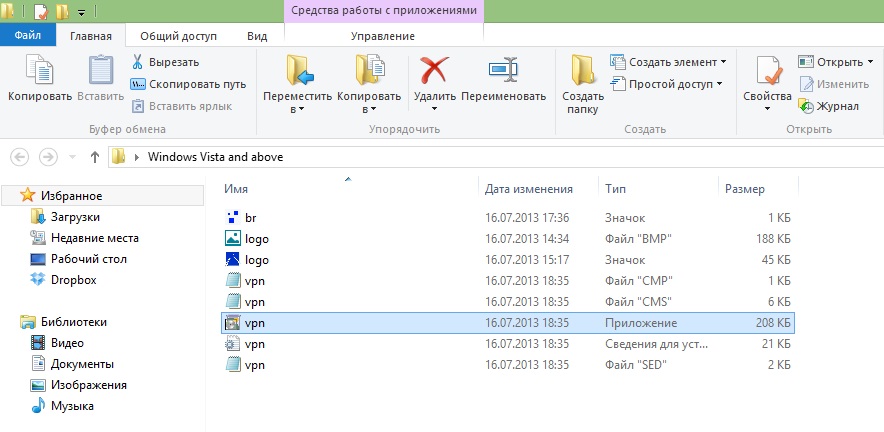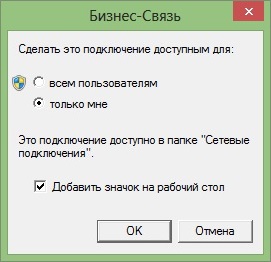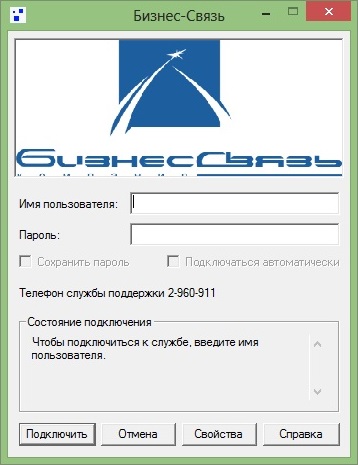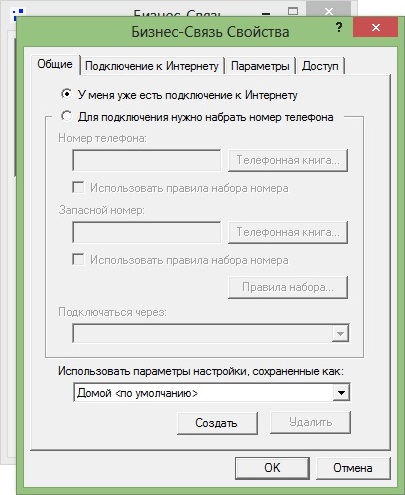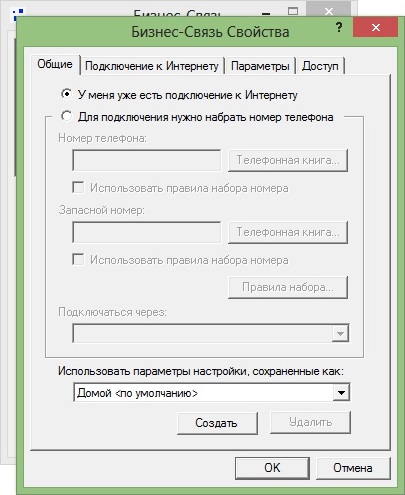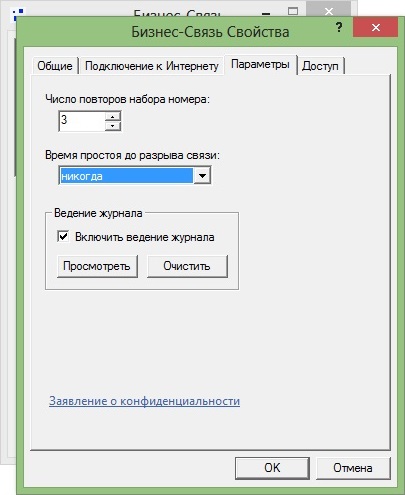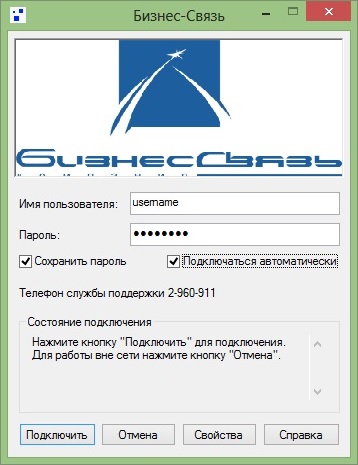BISV-NET VPN — различия между версиями
Материал из База знаний
Kia (обсуждение | вклад) |
Kia (обсуждение | вклад) |
||
| Строка 1: | Строка 1: | ||
=Автоматическая настройка VPN соединения= | =Автоматическая настройка VPN соединения= | ||
| − | + | #Скачайте архив с программой: | |
| − | + | #*[[Медиа:Previous_releases.zip|Windows Server 2003, Windows XP и Windows 2000]] | |
| − | + | #*[[Медиа:Windows_Vista_and_above.zip|Windows Vista или более поздняя версия]] | |
| − | *[[Медиа: | + | #Распакуйте скачанный архив |
| − | + | #В появившемся каталоге запустите файл '''''vpn.exe''''' | |
| − | + | #;[[Файл:1.jpg]] | |
| − | + | #Нажмите на кнопку '''''Да''''' | |
| − | + | #;[[Файл:2.jpg]] | |
| − | + | #Щелкните на кнопку '''''Ок''''' | |
| − | + | #;[[Файл:3.jpg]] | |
| − | + | #В открывшемся окне подключение '''''Бизнес-связь''''', щелкните на кнопку '''''Свойства''''' | |
| − | [[Файл:1.jpg]] | + | #;[[Файл:4.jpg]] |
| − | + | #В открывшемся окне '''''Свойства Бизнес-связь''''', щелкните на вкладку '''''Параметры''''' | |
| − | [[Файл:2.jpg]] | + | #;[[Файл:55.jpg]] |
| − | + | #В раскрывающемся меню '''''Время простоя до разрыва связи''''' выберите пункт '''''никогда''''' | |
| − | [[Файл:3.jpg]] | + | #;[[Файл:66.jpg]] |
| − | + | #Нажмите на кнопку '''''Ок''''' | |
| − | [[Файл:4.jpg]] | + | #;[[Файл:7.jpg]] |
| − | + | #Введите '''''Имя пользователя''''' и '''''Пароль''''', установите флажки '''''Сохранить пароль''''' и '''''Подключаться автоматически''''' и щелкните на кнопку '''''Подключить''''' | |
| − | [[Файл:55.jpg]] | + | #;[[Файл:8.jpg]] |
| − | + | ||
| − | [[Файл:66.jpg]] | + | |
| − | + | ||
| − | [[Файл:7.jpg]] | + | |
| − | + | ||
| − | [[Файл:8.jpg]] | + | |
Версия 17:46, 8 августа 2013
Автоматическая настройка VPN соединения
- Скачайте архив с программой:
- Распакуйте скачанный архив
- В появившемся каталоге запустите файл vpn.exe
- Нажмите на кнопку Да
- Щелкните на кнопку Ок
- В открывшемся окне подключение Бизнес-связь, щелкните на кнопку Свойства
- В открывшемся окне Свойства Бизнес-связь, щелкните на вкладку Параметры
- В раскрывающемся меню Время простоя до разрыва связи выберите пункт никогда
- Нажмите на кнопку Ок
- Введите Имя пользователя и Пароль, установите флажки Сохранить пароль и Подключаться автоматически и щелкните на кнопку Подключить